Microsoft’s update servers are rolling out the Windows 11 upgrade to an increasing number of PCs. Before you say yes, though, consider what can go wrong.
Microsoft’s staged rollout of Windows 11 is kicking into a higher gear these days, which means your Windows 10 PC could receive an invitation to upgrade at any time. When that day comes, you’ll have a decision to make: Do you proceed with the upgrade, or do you stick with Windows 10?
The good news is that you won’t be forcibly migrated to Windows 11. For now, at least, the upgrade requires you to approve the installation by clicking a button like the one shown here.
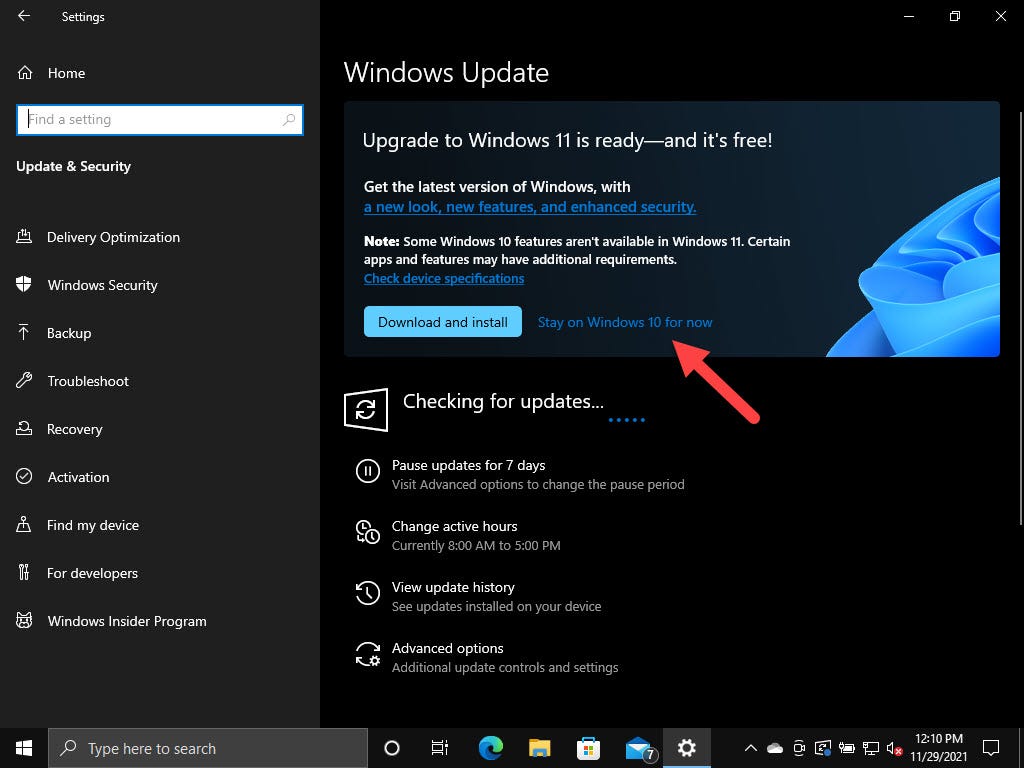
If you’re not ready to upgrade, all you have to do is click “Stay on Windows 10 for now.” That action hides the upgrade option and removes the associated notification icon from the taskbar.
If you’re ready to upgrade, you can kick things off by clicking the big Download And Install button. Before you do that, though, consider what can go wrong.
YOUR HARDWARE MIGHT NOT SUPPORT WINDOWS 11
If your PC is brand new, it might have come with Windows 11 preinstalled. If that’s the case, you have the option to downgrade to Windows 10, but I don’t recommend it. Most people will do just fine off sticking with the OS, hardware drivers, and utility software that their PC was designed to use.
For older PCs, the story is complicated by the hardware requirements for Windows 11. These are more than just a technicality. The biggest hurdle is the CPU compatibility requirement, which rules out most PCs that were designed before 2019. If your PC has a 7th Generation (or earlier) Intel CPU, its CPU is unsupported, which means you won’t be offered an upgrade at all.
On those older PCs, you still have the opportunity to move to Windows 11, but you’ll have to do so the hard way, by downloading installation files, performing a clean install, and then restoring your programs and data. (For details, see my Windows 11 FAQ: Our upgrade guide and everything else you need to know, under the heading “What happens if my system doesn’t meet the minimum system requirements?”)
YOU MIGHT LOSE FEATURES YOU RELY ON
Some people love the way Windows 10 works. I mean, they really, really, really love it, and they’re concerned about some aspects of the user experience that have changed in Windows 11.
For example, you can dock the Windows 10 taskbar at the top of the display or on either side, but the Windows 11 version is limited to the bottom of the display. The upgrade also removes your ability to drag a file or app icon onto the taskbar and have it pinned as a shortcut and to organize Start menu shortcuts into folders.
There’s a lengthy list of features removed or deprecated in Windows 11. If anything on that list is a must-have item for you, consider postponing the upgrade.
Of course, this factor works in reverse, too. Do you use a docking station with a laptop? Do you use multiple monitors? If so, the changes in Windows 11 are a substantial improvement over their Windows 10 equivalent, and the upgrade will probably be a positive one for you.
YOUR CRITICAL HARDWARE AND SOFTWARE MIGHT NOT BE COMPATIBLE
Because Windows 11 is, at its heart, a feature upgrade to Windows 10, most devices and apps that are compatible with Windows 10 should work after the upgrade. But “most” is not “all,” and you’ll be unable to get any work done while you’re undoing the upgrade and restoring your system to its previous operating system.
To be clear, the best time to evaluate compatibility is before you upgrade. For hardware devices, that means installing Windows 11 on a separate device (or on a fresh partition on your primary device) and confirming that it works properly. For software and services, compatibility testing can often be accomplished using a virtual machine. (For details, see “How to create the perfect Windows 11 virtual machine.”)
If you run into a post-upgrade compatibility issue, rolling back to Windows 10 is always an option, but your best course of action is to avoid that necessity by testing thoroughly first.
YOU MIGHT EXPERIENCE ANNOYING BUGS
A certain level of instability is inevitable with a brand-new operating system. Despite the fact that Windows 11 previews are tested by an enormous number of people as part of the Windows Insider Program, there’s simply no way that those tests can cover the almost limitless number of variations of hardware and software in the vast Windows ecosystem.
The pattern is predictable. After a major upgrade, Microsoft documents an initial wave of bugs, which are in turn patched as part of the security and reliability updates delivered on the second Tuesday of each month. Most of those bugs are merely annoying, but some are genuine productivity killers.
If you’re concerned that the still-new upgrade will have a negative impact on your workflow, the first thing to do is to monitor the list of known issues on the Windows 11 Release History dashboard. That list includes detailed descriptions of bugs and compatibility issues and is updated when the issue is resolved or a workaround is available.
If you’d prefer to postpone dealing with those issues, consider waiting until Windows 11 is a little more mature. On the new annual update schedule, the first major feature upgrade to Windows 11 will arrive in October 2022. That update will be the equivalent of what old-timers knew as Service Pack 1. If you wait till a few months after that release, you’ll have an excellent chance of avoiding all the issues that early adopters experience.
Source: Your Windows 11 upgrade is ready. Should you do it? | ZDNet
